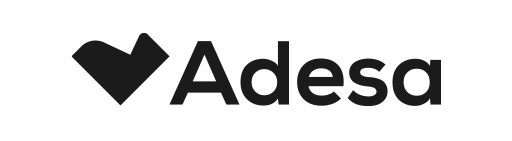Guide pour concevoir son fichier
GUIDE POUR CONCEVOIR SON FICHIER
Comment concevoir son fichier pour l’impression d’étiquettes adhésives ?
- Formats de fichiers
- Résolution d'image
- Mode colorimétrique
- Gestion des couleurs et du taux d'encrage
- Format, débords et fonds perdu
- Marge de sécurité et zone tranquille
- Repères d'impression
- Polices et typographies
- Traits et contours fins
- Gris et noir
- Filet de découpe
- Blanc de soutien
- Dorure or ou bronze
- Gestion des calques masqués
ÉTAPE 1 : FORMATS DE FICHIERS
Pour une qualité d’impression réussie, il est important de disposer d’un fichier de bonne qualité. C’est pourquoi, nous vous recommandons de nous transmettre vos fichiers design au format PDF pour impression. Les extensions AI (Adobe Illustrator) ou encore PSD (Adobe Photoshop) sont également acceptées en web to print.
Pour les fichiers vectoriels (PDF ou AI), nous vous recommandons de bien vectoriser les polices de caractères avant de nous faire parvenir votre fichier.
Attention : Les fichiers déposés lors de la préparation de votre commande ne doivent pas excéder un poids de 50 Mo (méga-octects).
Si vous devez impérativement nous transmettre vos fichiers natifs, importez une prévisualisation JPEG ou TIFF lors de la préparation de la commande. Vous pouvez ajouter en commentaire des précisions sur les éléments de votre fichier dont vous n’êtes pas certain(e) afin que notre équipe PAO puisse les contrôler. Si vous souhaitez effectuer des modifications pointues sur vos fichiers, il vous faudra au préalable contacter le service PAO pour leur faire part de vos attentes afin que l’on puisse vous orienter vers le “forfait PAO” le plus adapté à votre projet.
ÉTAPE 2 : RÉSOLUTION D’IMAGE
Vos visuels bitmap doivent avoir une résolution de 300 dpi (pixels / pouce). Il s'agit de la résolution optimale pour garantir une bonne impression . Si vos fichiers contiennent des éléments bitmap d'une résolution inférieure, les images pourront alors être pixellisées et la qualité d'impression en sera affectée. A l'inverse, une résolution trop élevée provoquera un ralentissement du traitement de vos fichiers, sans gain de qualité notable.
Notre équipe PAO ne pourra pas vérifier l’intégralité des images présentes dans le document, il en est donc de votre responsabilité de vérifier que tous les visuels intégrés dans vos fichiers aient une résolution d’image d’un minimum de 300 dpi pour garantir une impression non pixellisée.
ÉTAPE 3 : MODE COLORIMÉTRIQUE
Veuillez s’il vous plaît, nous faire parvenir des fichiers enregistrés en mode CMJN (Cyan - Magenta - Jaune - Noir). Le mode couleur RVB est dédié à l'affichage écran et non à l'impression. Si vous envoyez des fichiers en RVB ou contenant des couleurs Pantone®, ces derniers seront convertis par la machine en CMJN et vous pourrez constater des variations de couleurs entre le rendu écran et vos documents imprimés, ou une absence d'impression de celles-ci. ATTENTION : Si le résultat de l'impression ne vous convenait pas, notre responsabilité ne pourrait être engagée. Nous vous conseillons donc de ne pas intégrer des éléments RVB dans un fichier, au risque d'avoir des problèmes de rendu colorimétrique. Le procédé d'impression numérique pouvant subir plusieurs aléas (état des consommables, calibrage machine, etc.) vous pourrez constater une variation de couleur de l'ordre de +/- 5% d'un tirage à l'autre. En conséquence la société Adesa ne pourra en être tenue responsable.
ÉTAPE 4 : GESTION DES COULEURS ET DU TAUX D'ENCRAGE
Veuillez vous assurer que le taux d’encrage maximum (somme des valeurs des couleurs CMJN) soit inférieur ou égal à 280% pour les images et les aplats. Pour déterminer le taux d'encrage de votre fichier :
DEPUIS ACROBAT PRO (recommandé) : Ouvrez le panneau "Pré-presse". Vous pouvez définir une valeur maximale de taux d'encrage. Toutes les zones dans lesquelles le taux d'encrage dépasse le seuil indiqué seront colorées en surbrillance. Pour plus d'informations, cliquez ici.
Pour une impression en noir quadri (noir profond), vous ne devez pas appliquer 100% Cyan, 100% Magenta, 100% Jaune et 100% Noir, (auquel cas Adesa décline toute responsabilité du rendu de la couleur), optez pour les valeurs suivantes : 30% Cyan, 30% Magenta, 30% Jaune et 100% Noir.
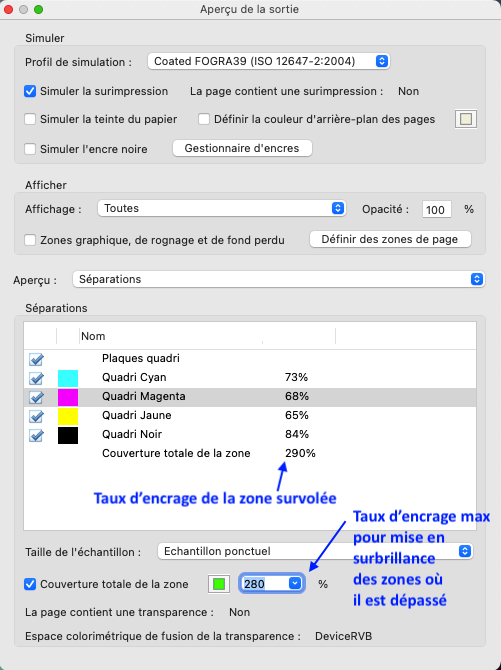
DEPUIS PHOTOSHOP : Dans le panneau "Informations", vous avez la possibilité de sélectionner l'outil "Encrage" pour calculer le taux d'encrage d'un point précis
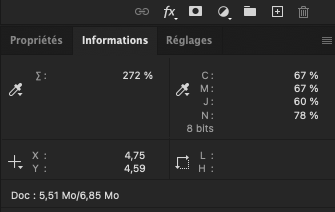
ÉTAPE 5 : FORMATS, DÉBORDS ET FOND PERDU
Veuillez préparer vos fichiers au format réel (échelle 1) en y ajoutant les débords de 2 mm. Si votre document comporte un fond de couleur (exemple : un aplat de couleur en fond, une photo étendue sur l’ensemble du document ou des éléments graphiques allant jusqu'au bord), vous devez faire dépasser la couleur de 2 mm (soit 4mm en tout) par rapport au format final du document pour couper « dans la couleur » et éviter un contour blanc sur la tranche. 2 mm doivent donc être rajoutés à chaque extrémité du fichier : haut, bas, droite et gauche. Ce dépassement de couleur est appelé fond perdu.
IMPORTANT : Si vous imprimez une étiquette avec un fond en aplat noir ou foncé (couleur foncée), nous attirons votre attention sur le fait que la tranche du papier sera mise en évidence lors de la découpe de l'étiquette. Cela aura pour conséquence de créer un filet blanc tout autour de l'étiquette. Si vous souhaitez obtenir une étiquette avec un bord noir (pour apposer une étiquette noire sur un packaging noir par exemple), nous vous recommandons de contacter préalablement notre service client pour envisager d'autres solutions.
ÉTAPE 6 : MARGE DE SÉCURITÉ (ZONE TRANQUILLE)
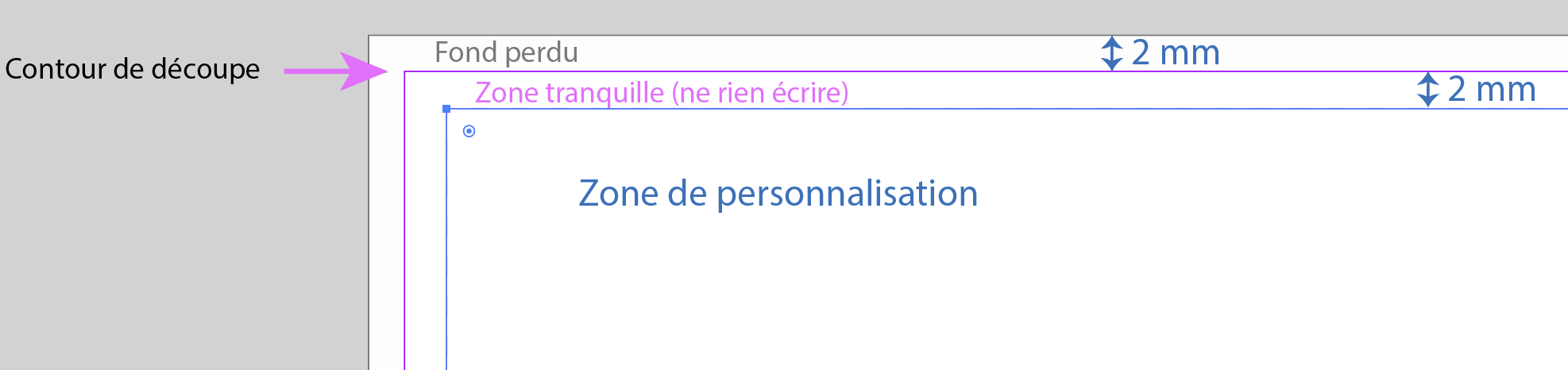
Afin d’être sûr de ne pas couper un texte, un élément graphique, réduire une bande tournante fine ou éviter que des textes soient pris dans la reliure, nous vous recommandons de ne placer aucun texte ou élément graphique important à moins de 2 mm du bord de votre étiquette.
ÉTAPE 7 : AUCUN REPÈRE D’IMPRESSION !
Vos fichiers doivent être préparés SANS AUCUN REPÈRE D’IMPRESSION (pas de traits de plis, pas de repères de montage, pas de gammes de couleurs ...).
ÉTAPE 8 : POLICES ET TYPOS
Si vous envoyez un fichier vectoriel (ai, eps, pdf), nous vous conseillons de vectoriser l’ensemble des polices.
Par ailleurs, nous vous recommandons de ne pas utiliser de corps inférieur à 6 points pour vos textes.
Merci de ne pas rajouter de mentions textes ou autres éléments graphiques à vos fichiers via une application tierce telle que Acrobat Reader ou Acrobat Pro, car les textes seraient considérés comme non-imprimables (bien que visibles à l'écran) et n'apparaîtraient pas sur vos étiquettes. D'une façon générale merci de bien contrôler vos fichiers en affichant l'aperçu de la surimpression dans un logiciel professionnel tel que Acrobat Pro, ou Adobe Illustrator, le cas échéant Adesa ne pourra être tenu responsable d'éventuels éléments texte ou graphiques manquants.
ÉTAPE 9 : TRAITS ET CONTOURS FINS
Nous vous conseillons de ne pas utiliser de contours inférieurs à 0,5 points.
Nous vous recommandons de ne pas intégrer d'images au format .png dans vos fichiers, cela pourrait avoir pour conséquence l'apparition de filets fins à l'impression. En cas d'images .png présentes dans vos visuels, Adesa ne pourra être tenu responsable.
ÉTAPE 10 : GRIS ET NOIR
Si votre étiquette comporte des éléments graphiques ou textes de couleur grise ou noire, nous vous invitons à utiliser une couleur uniquement composée de noir à 100% ou de noir descendu (pour les gris). Vous ne devez pas utiliser de gris ou noir quadrichromiques (composés des 4 couleurs CMJN) pour les aplats mais surtout pour les éléments graphiques fins (contours et textes).
ÉTAPE 11 : FILET DE DÉCOUPE
Veuillez faire figurer le tracé de découpe d'épaisseur 0,2 point en tant que couleur personnalisée (ton direct) en surimpression directement sur le fichier d’impression. Pour un bon traitement de votre commande, merci de nommer le calque de la façon suivante 'Decoupe' sans accent, et avec un D majuscule.
En cas d'absence de filets de découpe sur vos fichiers, nos services procéderont à l'ajout d'une découpe droite à angles vifs, carrée ou rectangle, selon le format commandé.
IMPORTANT : En cas de forme de découpe trop complexe, rendant l'échenillage mécanisé impossible, Adesa se réserve le droit de livrer les étiquettes en rouleau non-échenillées. Pour plus d'information, veuillez vous rapprocher de votre service client.
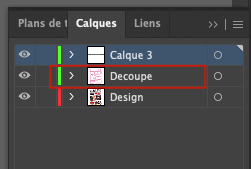
ÉTAPE 12 : BLANC DE SOUTIEN
Lorsque vous commandez une étiquette sur un support Polypropylène (PP) transparent ou argent, PLA Clear ou papier Kraft, il peut être nécessaire d'imprimer un fond blanc total ou partiel pour apporter du soutien à la couleur (afin d'éviter qu'elle soit translucide), ou pour masquer la matière argentée. Le blanc de soutien doit être spécifié dans une couche en ton direct, nommée "White" (avec W majuscule), et positionnée en premier plan et en surimpression de la quadri.
Commencez par créer la zone sur laquelle il ne doit pas y avoir de blanc de soutien :
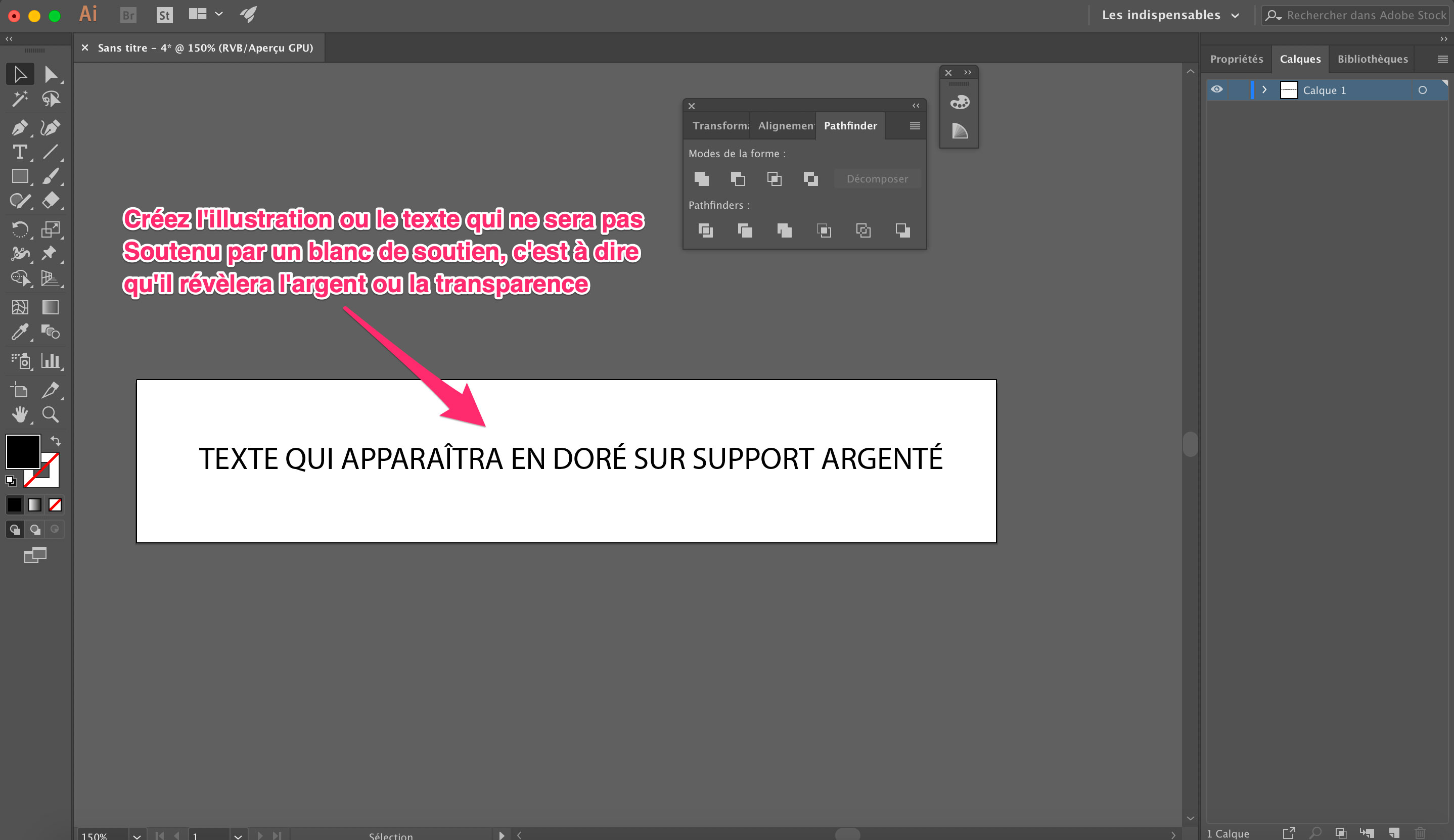
Si vous imprimez sur du support argent, vous pouvez simuler un effet doré en appliquant un ton 6/20/60/6
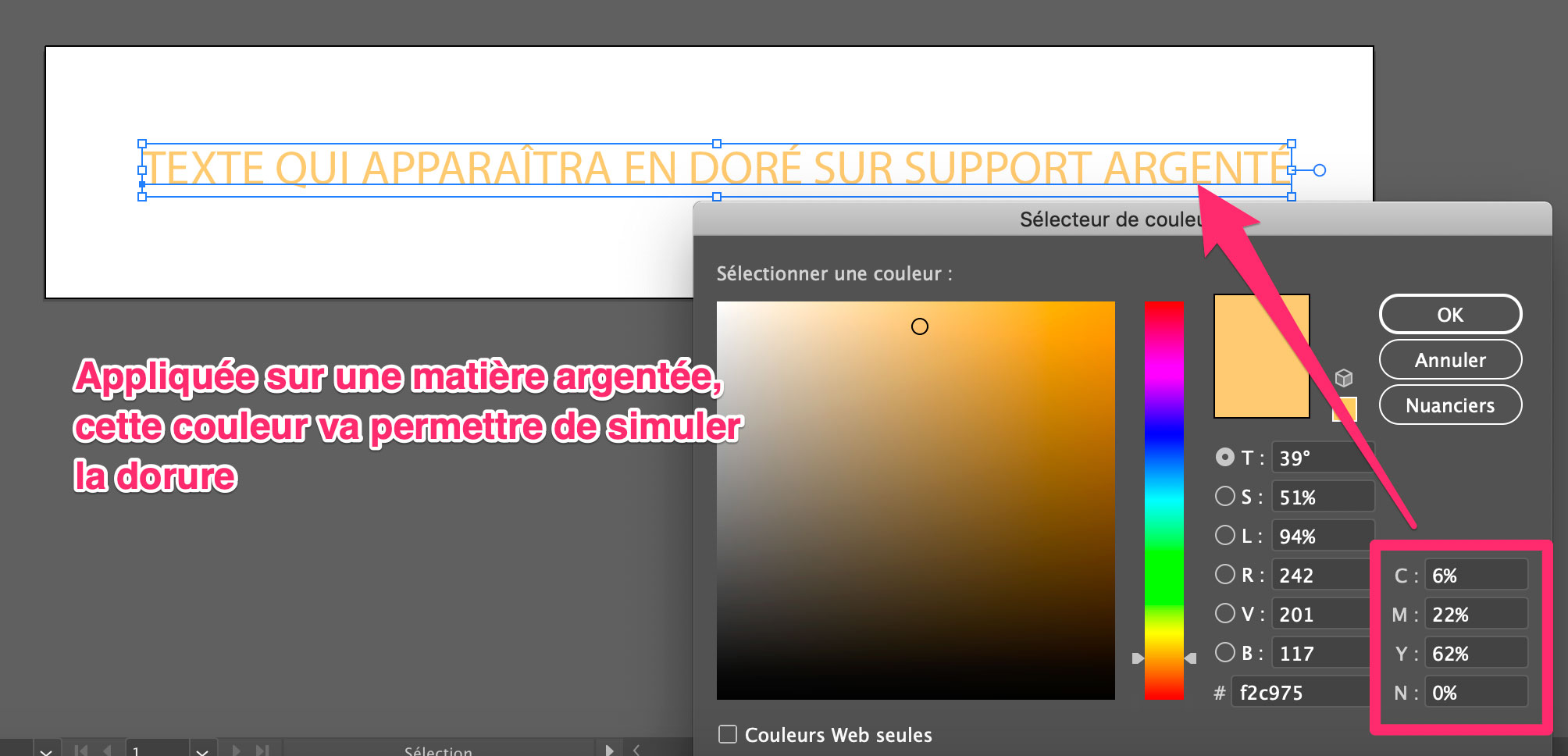
Définissez ensuite la zone sur laquelle le blanc de soutien doit s'appliquer (par exemple en créant un rectangle puis en utilisant l'outil Pathfinder pour combiner plusieurs objets). Puis créez une nouvelle teinte en ton direct dans Illustrator, que vous allez nommer "White".
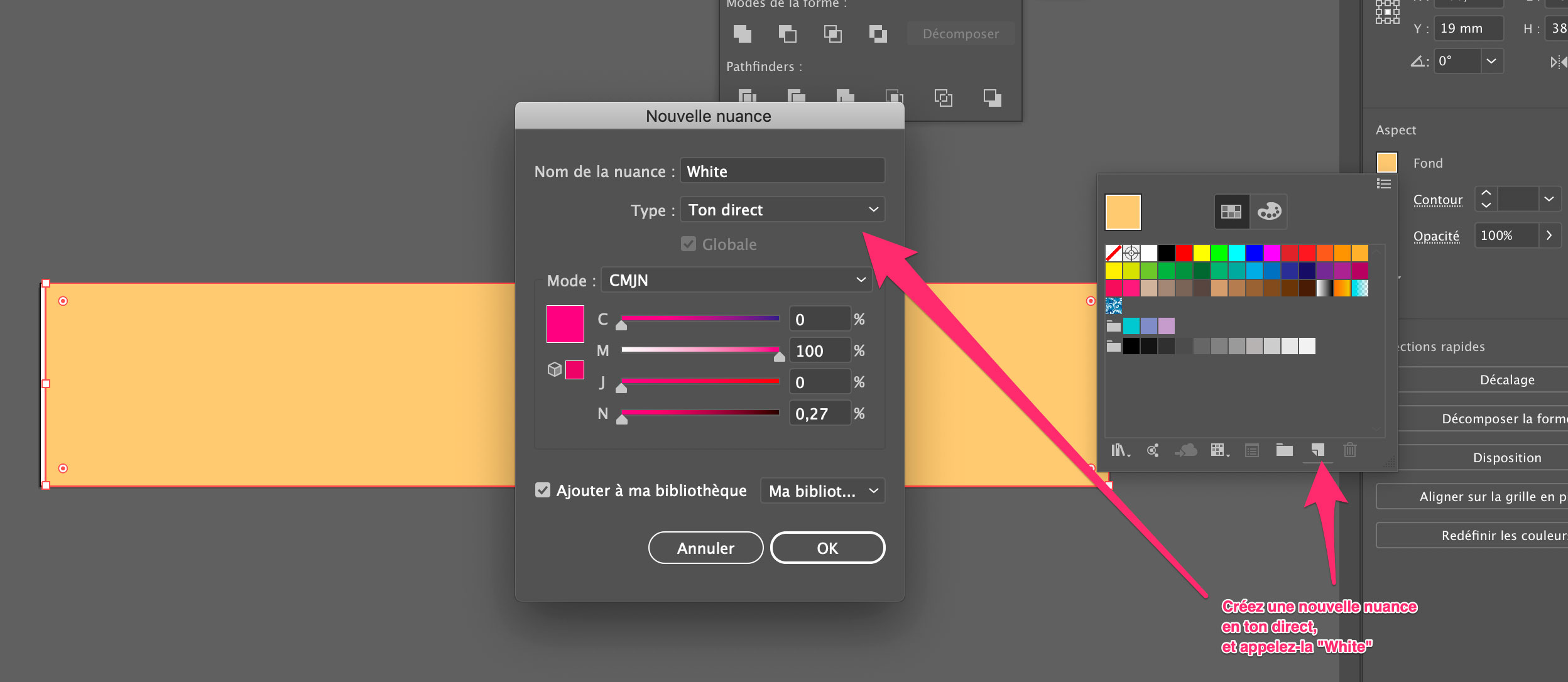
Exportez ensuite votre fichier en format PDF, et ouvrez-le dans Acrobat Pro. Vous pouvez alors visualiser la couche de blanc de soutien "White" et les couches en quadri.
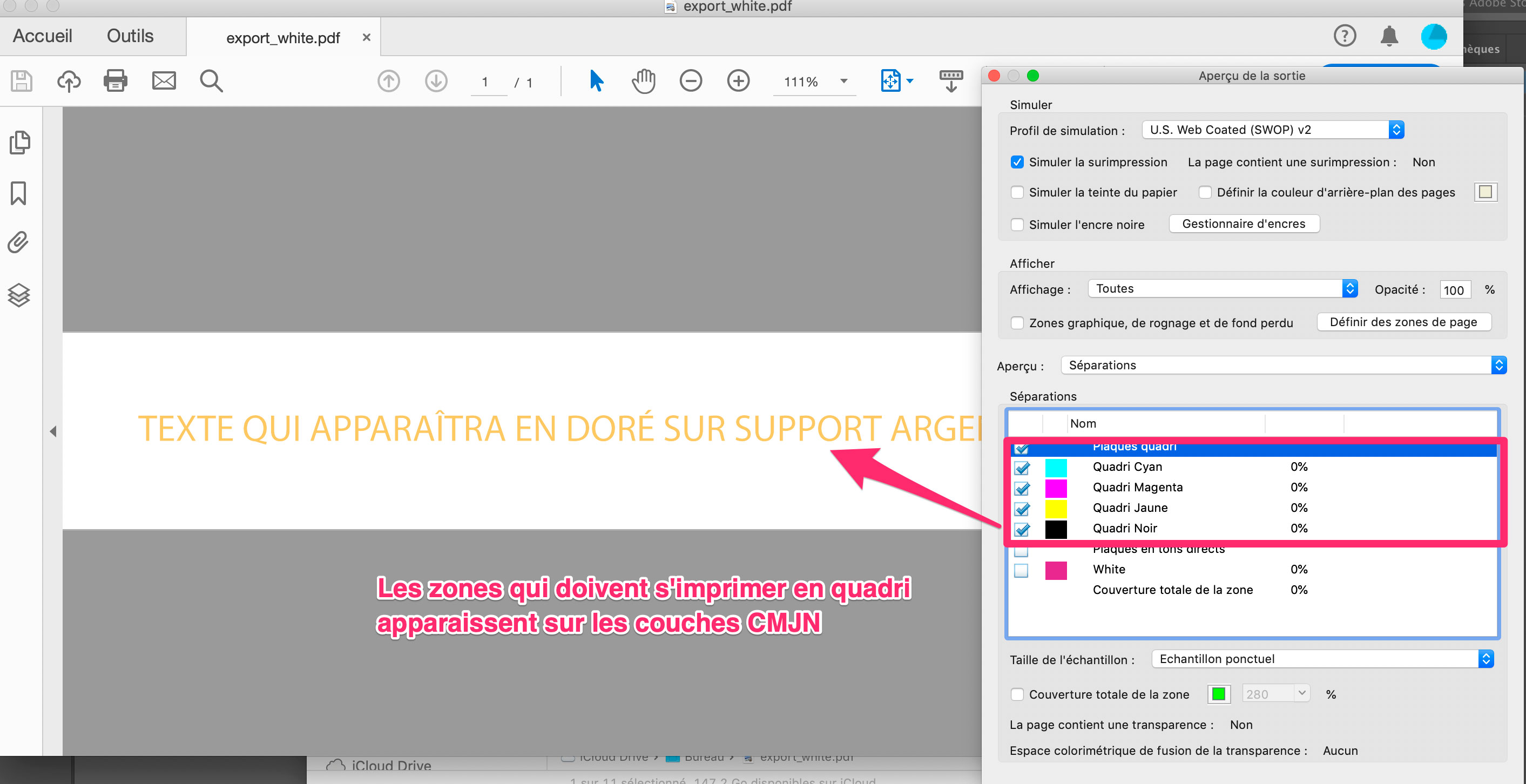
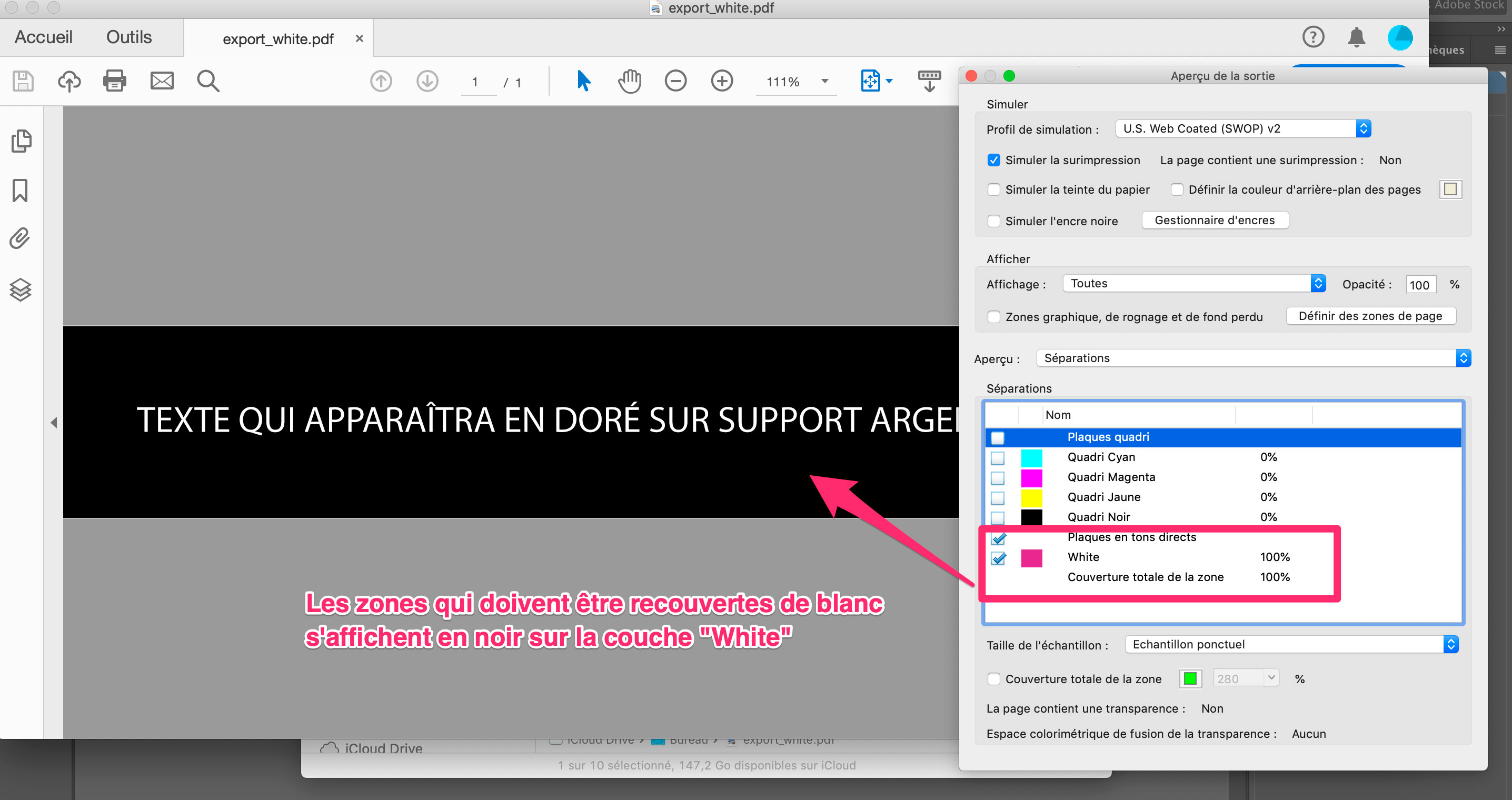
ÉTAPE 13 : DORURE OR OU BRONZE
Sur papier polypropylène argent, il est possible de simuler un effet dorure or ou bronze en imprimant les couleurs suivantes :
- DORURE OR :
- Cyan = 0
- Magenta = 20
- Jaune = 60
- Noir = 6
- DORURE BRONZE :
- Cyan = 0
- Magenta = 70
- Jaune = 100
- Noir = 0
Lorsque ces couleurs vont être imprimées sur un support en polypropylène (PP) argent, la teinte associée à l'effet métallique va donner un rendu doré, à condition de ne pas utiliser de blanc de soutien.
ÉTAPE 14 : NOTION DE CALQUES
Il est important de ne pas masquer les calques dans votre fichier. En effet, un calque masqué sera détecté sur machine et imprimé sur votre étiquette. Veillez donc à vous assurer de ne pas laisser de calques masqués dans votre fichier final.
Dernière mise à jour : Janvier 2021